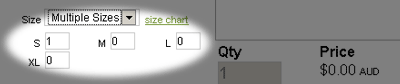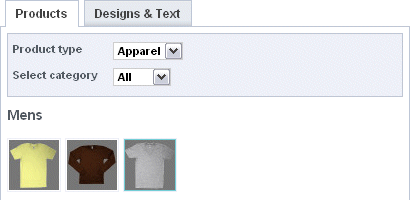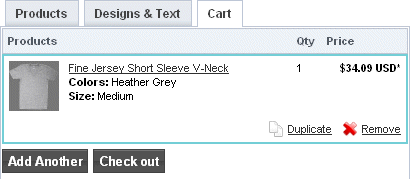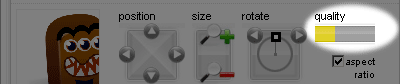Vue d'ensemble
Le puissant studio de personnalisation en ligne de Land Brother's Sud-Ouest & Sisters vous permet de:
- Chargez des images et créer des dessins plein de couleurs pour une large gamme de produits.
- Créer et maintenir votre galerie de dessins.
- Combiner les éléments de conception – une seule image ou plusieurs images, photos ou illustrations numériques, ainsi que le texte.
- Créez des conceptions, des décorations mixtes combinant à la fois l'impression numérique et la broderie.
Conseils de démarrage rapide
Pour décorer le produit actuel
- Choisissez la face à personnaliser d’un produit - Exemple «Face».
-
Sélectionnez une zone à décorer - Exemple «Poitrine Gauche».
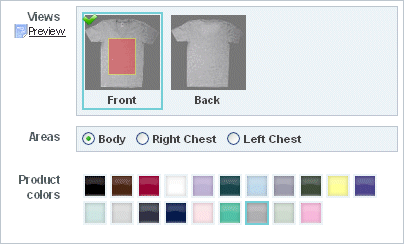
- Ajouter un dessin et / ou ajouter du texte dans la zone.
- Vérifier la couleur, la taille et la quantité.
- Ajouter au panier.
Pour choisir un produit différent à décorer
- Sélectionnez l'onglet « Produits ».
- Sélectionnez un autre produit.
- Décorez comme indiqué ci-dessus.
Pour enregistrer un élément personnalisé conçu et l’utiliser ultérieurement
- Cliquez sur le bouton « Enregistrer la conception » en bas à droite.
Pour apporter des modifications à un produit personnalisé déjà dans le panier
- Cliquez sur l'onglet Panier.
- Cliquez sur le produit que vous souhaitez modifier.
- Apportez les modifications souhaitées.
- Mettre à jour l'article.
Pour ajouter une variation supplémentaire d'un produit sur mesure existant
- Cliquez sur l'onglet Panier.
- Recherchez le produit existant, que vous souhaitez faire varier.
- Cliquez sur Dupliquer pour ajouter une copie de ce produit au panier.
- Cliquez sur le produit double.
- Apportez les modifications requises.
- Cliquez sur Mettre à jour l'article.
Pour commencer à concevoir un produit personnalisé différent
- Cliquez sur l'onglet Panier.
- Cliquez sur Ajouter un autre.
- Choisissez le produit vierge que vous voulez.
- Ajouter dessins et des textes comme vous le souhaitez.
- Cliquez sur Ajouter au panier.
Remarque: Pour compléter l'achat, cliquez sur Check Out dans l'onglet Panier. Voir ci-dessous.
Ajout d'images
Téléchargement d'images
Les conceptions peuvent comporter une ou plusieurs images – préenregistrées ou vos propres images. Avant d'utiliser vos propres images, vous devez les télécharger depuis votre ordinateur.
-
Dans l’onglet modèles de Image et Texte, cliquez sur le bouton Options d'impression Ajouter Conception.
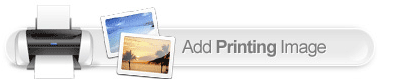
- La boîte de dialogue « sélectionner image » apparaîtra. Sélectionnez le dossier Mes dessins dans la liste Catégories.
- Utilisez le bouton Parcourir, télécharger une image située sur votre disque dur ou votre réseau.
Ajout d'images à des produits
Une fois que vous avez téléchargé une image, vous pouvez l'utiliser sur un produit.
-
Cliquez sur le bouton Ajouter Image à imprimer pour ouvrir la boîte de dialogue du sélecteur d’image.
![[]](/images/help/add_print_image.gif)
- Sélectionnez le dossier Mes Images pour afficher vos propres images téléchargées.
- Sélectionnez l'image que vous souhaitez ajouter, puis cliquez sur le bouton Sélectionner l'image dans le menu contextuel. L'image apparaît sur le produit.
- Répétez la procédure pour ajouter d'autres images à votre conception.
Les types de fichiers pris en charge
Le studio de personnalisation en ligne de Land Brother's Sud-Ouest & Sisters gère une gamme de différents types d'images, y compris:
- JPG
- PNG
- GIF
- TIF
Astuce: Si vous avez l'intention de télécharger une image contenant une transparence, nous vous recommandons d'utiliser le format PNG.
Taille d'image optimale
Les images téléchargées devraient être aussi large et d’une grande résolution que possible.
- Lorsque vous téléchargez une image, la conception en ligne sera automatiquement à échelle aussi grande que possible sans perte de qualité.
- Réduisez-la à vos fins.
- Si vous agrandissez l'image, vous verrez l’outil de mesure de la qualité virer du vert au jaune.
- Si vous allez dans le rouge, un avertissement apparaît. Cela indique que l'image téléchargée ne peut pas être imprimé ou brodé à la taille dont vous avez besoin. Vous devrez soit fournir une image de plus haute résolution ou réduire la taille de votre conception.
- Si vous ajoutez un produit au panier contenant une image surdimensionnée, vous serez averti que cela se traduira par un produit de mauvaise qualité.
Positionnement et mise à l'échelle Images
Sélection
Une fois que vous avez personnalisé votre produit, sélectionnez-le en cliquant dessus. L’outil de gestion de la dimension apparaît aux extrémités de l'image. Il apparaîtra également dans le panneau de commande sur la droite. Ce panneau vous donne un contrôle supplémentaire de l'image.
Superposition
La superposition de vos articles vous donne un plus grand contrôle.
- Lors de l'ajout de plusieurs éléments sur un dessin, vous voudrez peut-être faire apparaître l’un au-dessus de l'autre. Ceci détermine l'ordre des calques.
- Sélectionnez un élément en mode Création. La couche apparaît dans les zones dessins, modèles et texte à droite.
-
Utilisez les flèches haut / bas à côté du bouton Supprimer pour modifier l'ordre de superposition.
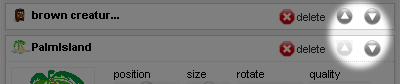
Suppression
Pour supprimer une image, sélectionnez-le. Cliquez sur le bouton Supprimer dans l’onglet dessins, modèles et texte à droite.
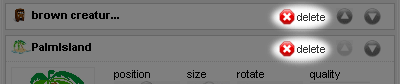
Rotation
- Sélectionnez un objet et cliquez sur les flèches de la commande Rotation dans l’onglet dessins, images et textes.
- Cliquez sur les flèches gauche ou droite pour faire pivoter votre image dans le sens des aiguilles d’une montre ou le sens inverse.
-
Sinon, tournez la molette de la souris vers vous.
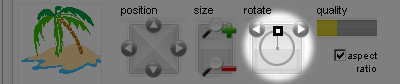
Positionnement
- Positionner les objets en cliquant et faites-le glisser avec la souris..
-
Vous pouvez également utiliser les commandes de position l’onglet dessins, modèles et texte à droite.
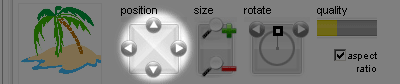
Redimensionnement
- Modifier les dimensions des objets en faisant glisser les flèches de redimensionnement avec votre souris.
-
Alternativement, redimensionner les images avec une bonne précision en contrôlant la taille dans l’onglet des images et textes.
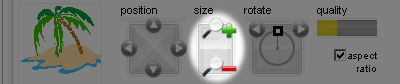
Réglage de la transparence
Selon le type d'image que vous avez ajouté, vous pouvez supprimer le «fond blanc» autour de votre image téléchargée.
-
Utilisez l'option Sélectionner une couleur transparente et sélectionnez transparent.
Cela permettra d'éliminer tout le fond blanc de votre image,
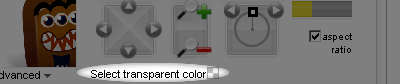
Remarque: en supprimant le fond blanc, vous effacez tout blanc de votre image. Vous pouvez en effet utiliser n'importe quelle couleur pour votre couleur de fond. Assurez-vous que c'est une couleur qui n'est pas utilisé dans l'image elle-même.
Indication de la qualité d'impression
- La jauge de la qualité donne une indication de la façon dont votre image sera imprimée: le vert indique qu'elle s’affichera tel quel, jaune qu'elle sera bien imprimée, tandis que le rouge indique qu'elle sera altérée.
- Si vous redimensionnez à l’excès une image, un avertissement apparaît, indiquant que l'image téléchargée ne peut pas être imprimé ou brodé à la taille que vous indiquez.
Les effets et les bordures
Une bibliothèque d'effets et de bordures est intégrée dans le concepteur en ligne de [NOM]. Vous pouvez les appliquer à chaque image et/ou texte utilisé dans votre création.
-
Pour accéder à cette bibliothèque, cliquez sur le lien « Avancé » dans l’onglet dessins, modèles et texte.
L’onglet effets et bordures apparait.
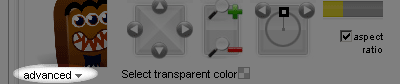
- Un volet de prévisualisation vous permet de visualiser les effets spéciaux. Utilisez l'onglet Bordures pour sélectionner une bordure appropriée pour l'image sélectionnée.
Ajout de texte
Notions de base
Vous pouvez facilement ajouter du texte à votre produit. Vous pouvez positionner, la taille, la rotation et la couleur du texte et ajouter des effets spéciaux. Le texte peut être contrôlé de l'intérieur par l’onglet dessins, images et texte, ainsi que par un clic puis en faisant glisser avec la souris.
- Cliquez sur Impression de texte et entrez votre texte dans la boîte de dialogue pop-up.
- Pour modifier le texte, sélectionnez-le et utilisez les commandes disponibles dans l’onglet , images et texte.
Mise en page & de manipulation du texte
Chaque bloc de texte que vous ajoutez lors de la conception de votre produit apparaîtra sur son propre calque. Chaque couche fournit de nombreux contrôles qui vous permettent de placer le texte avec précision et de le manipuler.
- Aligner: Gauche, Centre et Droite - principalement utilisé pour plusieurs lignes de texte.
- Position: Sélectionnez le haut / bas, gauche / droite. Ou faites glisser le texte sélectionné dans la zone de conception avec la souris.
- Taille: Plus pour une plus grande, moins pour les plus petits.
- Rotation: Cliquez sur les flèches gauche ou droite pour faire pivoter votre image dans le sens des aiguilles d’une montre ou le sens inverse. Ou tournez la molette de votre souris.
- Police: Cliquez sur la flèche déroulante pour sélectionner une police à partir de la liste de polices disponibles.
- Couleur: Sélectionnez une couleur de police en cliquant sur la palette de couleurs.
- Gras et Italique: Appliquer en gras ou en italique au texte sélectionné en cliquant sur l'option correspondante.
Modification du texte
Une fois que vous avez ajouté du texte à votre produit, vous pouvez éditer le texte. Sélectionnez l'objet texte, et dans le contrôle de la couche, cliquez sur le lien Modifier le texte.
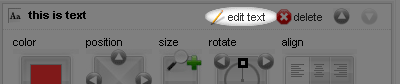
Sélection des polices
- Lorsque vous cliquez sur « police », une police apparaîtra. Ce menu vous permet de sélectionner la police que vous souhaitez utiliser pour votre texte.
- Le pop-up police organise les polices par catégorie. Sélectionnez la catégorie que vous voulez voir et les polices se chargeront dans le panneau de droite.
- Soit double-cliquez sur la police souhaitée ou sélectionnez-la et cliquez sur le bouton OK au bas de la fenêtre contextuelle.
Effets spéciaux
Vous pouvez accéder à des effets de texte en cliquant sur le lien « avancé » en bas de la commande calque de texte.
-
Effet:
Ajouter des effets spéciaux à votre texte. Sélectionnez l'effet, puis réglez la force et la couleur.
-
Aucun:
Retirez tout effet que vous avez déjà ajouté.
-
Ombre:
Ajouter une «ombre portée» à votre texte. Vous pouvez choisir la couleur de l'ombre. Appliquer et contrôler un contour flou avec l'outil Flou. Changer l'angle de l'ombre à l'aide de l'outil offset.
-
Lueur:
Ajouter un "effet de lumière» à votre texte. Vous pouvez choisir la couleur de la lueur. Changer l'angle de l'ombre avec l'outil offset. Appliquer et contrôler le contour flou avec et la force du flou avec les outils disponibles.
-
Aucun:
-
Dégradé:
Ajouter une coloration gradient sur la surface de votre texte. Un gradient peut être de deux types:
-
Vertical:
Cette option applique un mélange de couleurs verticales pour le corps du texte.
-
Horizontal:
Applique un mélange de couleurs horizontales au corps de texte.
-
Deuxième couleur:
Dans les deux cas, choisir la couleur d'un second «mélange»..
-
Vertical:
-
Warp:
Add a curve to your text. There are many different types you can use.
-
None:
Turn off all warping effects.
-
Wavy:
Apply and control wave effects.
-
Expanding:
Add and control perspective effects to your text.
-
Fisheye:
Create a 'fat text' effect.
-
Squeeze:
Create a 'skinny text' effect.
-
None:
-
Stroke:
Add an outline to your text. Adjust outline settings as preferred.
-
Color:
Specify a color for the text outline.
-
Width:
Specify a width for the text outline.
-
Color:
Purchasing
Adding items to the cart
-
Once you have designed your item and you wish to purchase it, click the Add to Cart button. This is located at the bottom of the online designer.
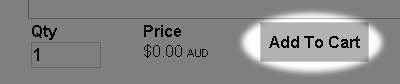
- After you add a product to the cart, the shopping cart will appear. You have the option of continuing to checkout or adding another item.
Selecting multiple sizes
You may have created a design and would like to apply it to more than one size of selected product. That's fine.
- From the Size dropdown, select 'multiple sizes'. Quantity boxes display all available sizes for that product.
-
Enter a quantity next to each size and click Add to Cart.
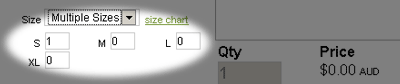
Removing items from the cart
You may have multiple items in your cart but wish to remove just one.
- Click the Cart tab to view your shopping cart with all selected products.
-
Click the Remove link next to the product you wish to remove.